這個新增與管理虛擬機器的選項在右上角的手機圖式且手機的右下角有一個安卓機器人吉祥物,功用可以管理所建立的虛擬機器種類以及設定,在初次使用時需要先建立一台虛擬機以便以後的專案所顯示的成果。
前置步驟:點選Create virtual device,這邊以Pixel 2舉例。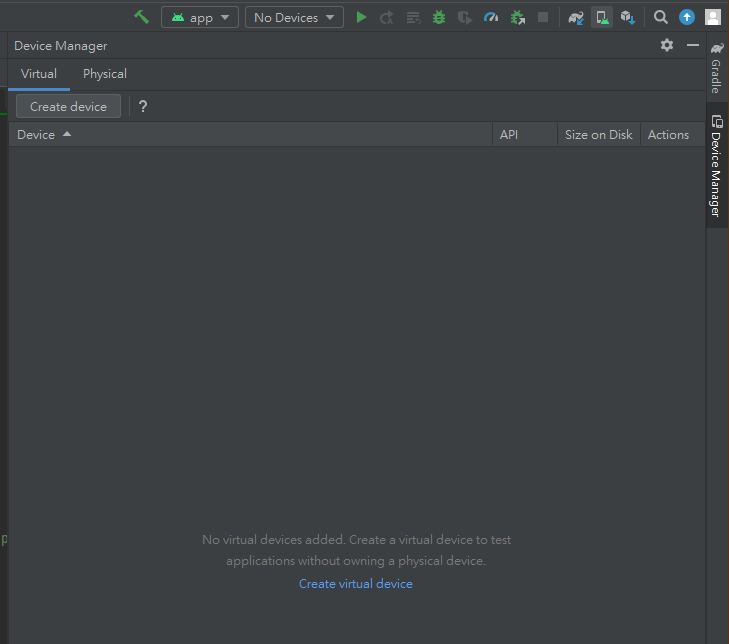
Clone Device,無法直接從內建的虛擬硬體設備直接更改配置。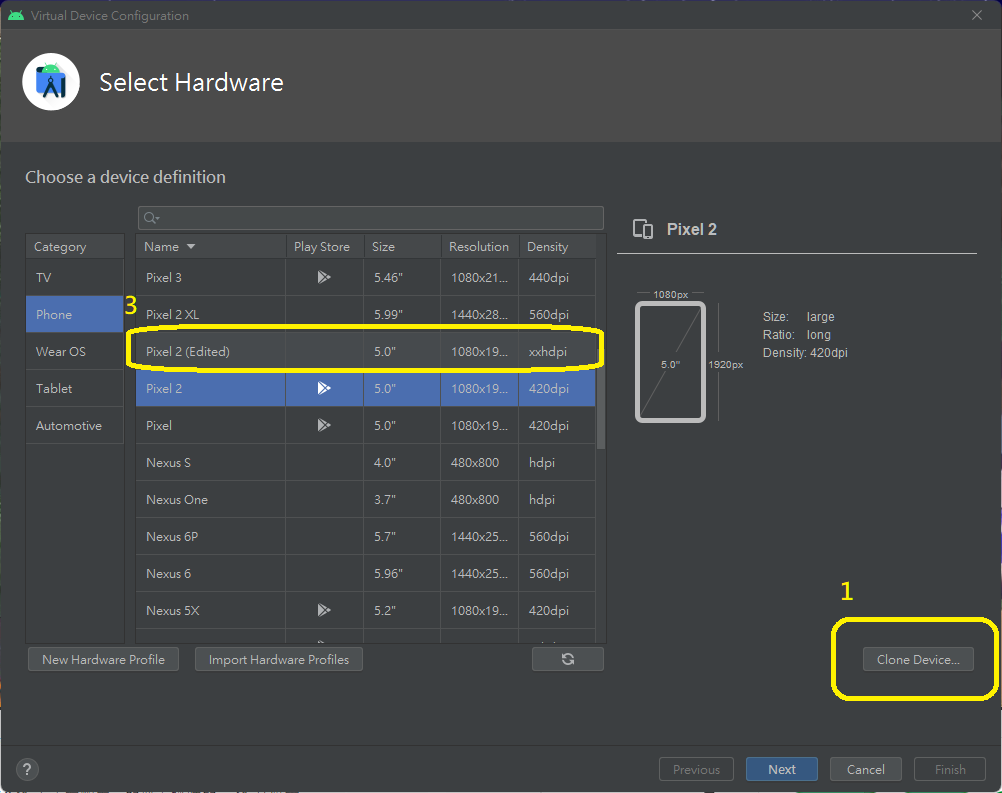
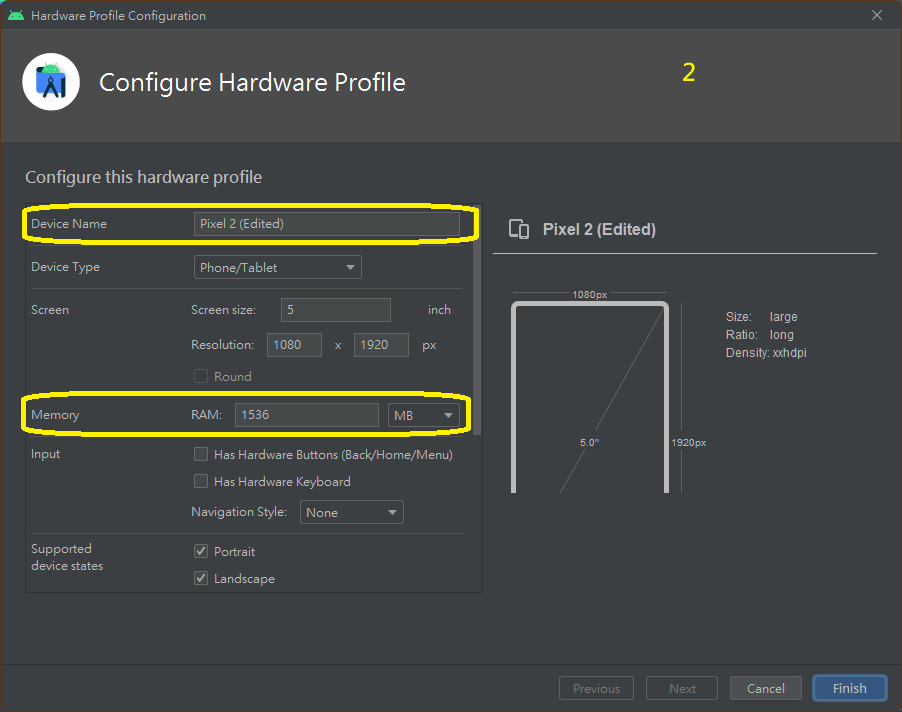
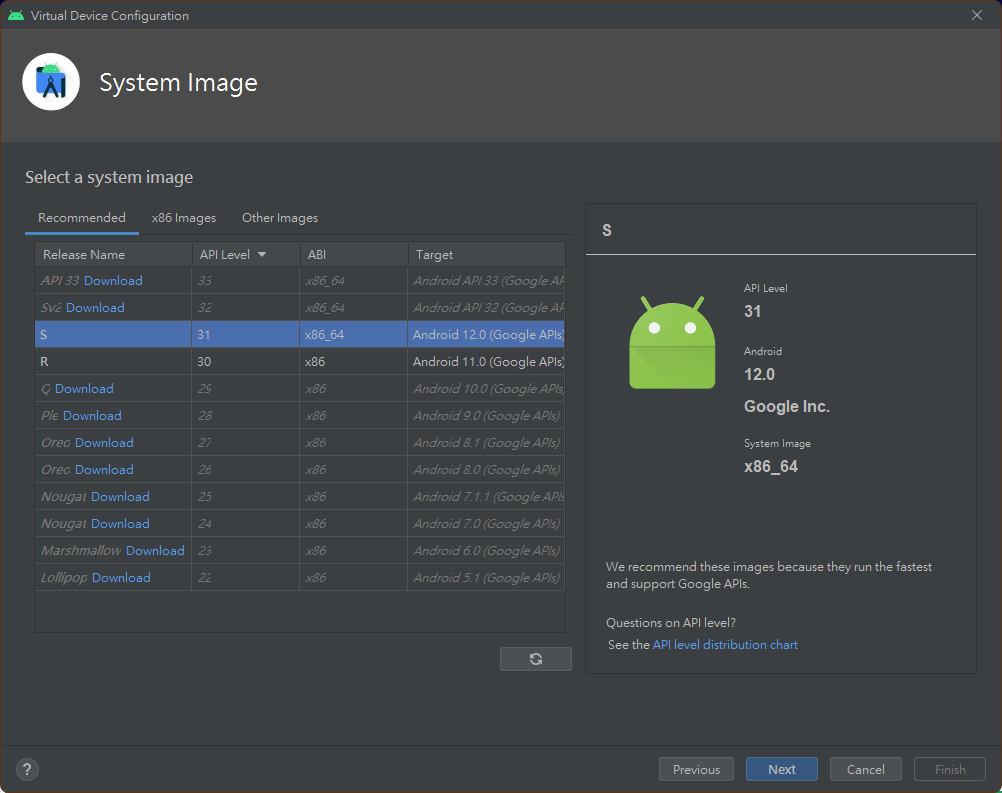
Show Advanced Settings展開詳細內容,裡面有更多的詳細設定有更高深的需求的可以去網路上尋找更多的資料來達到自己的需求,這邊只會介紹幾個比較必要的設定。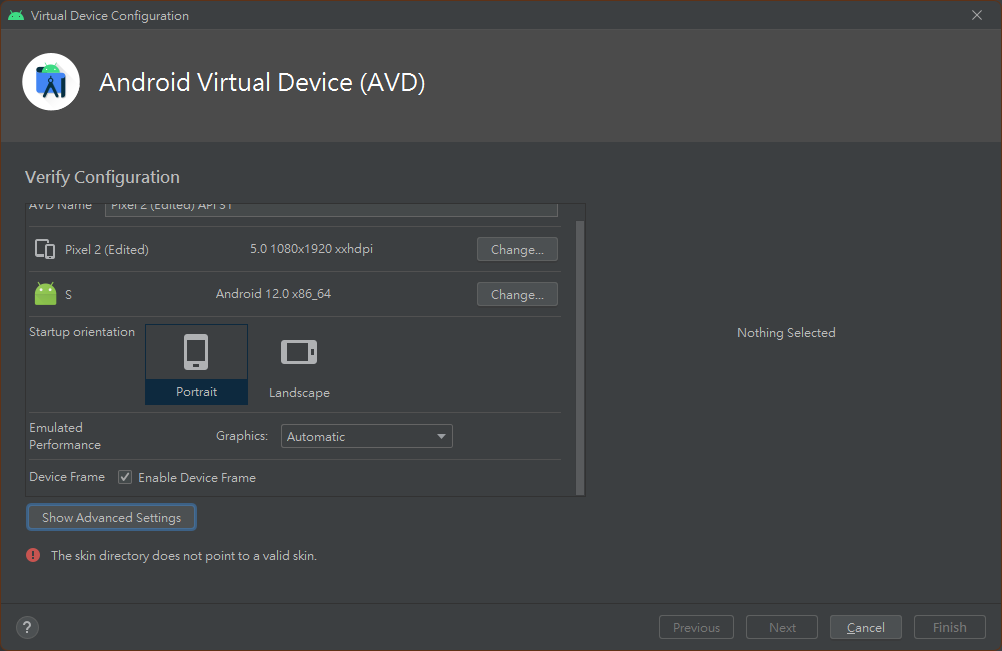
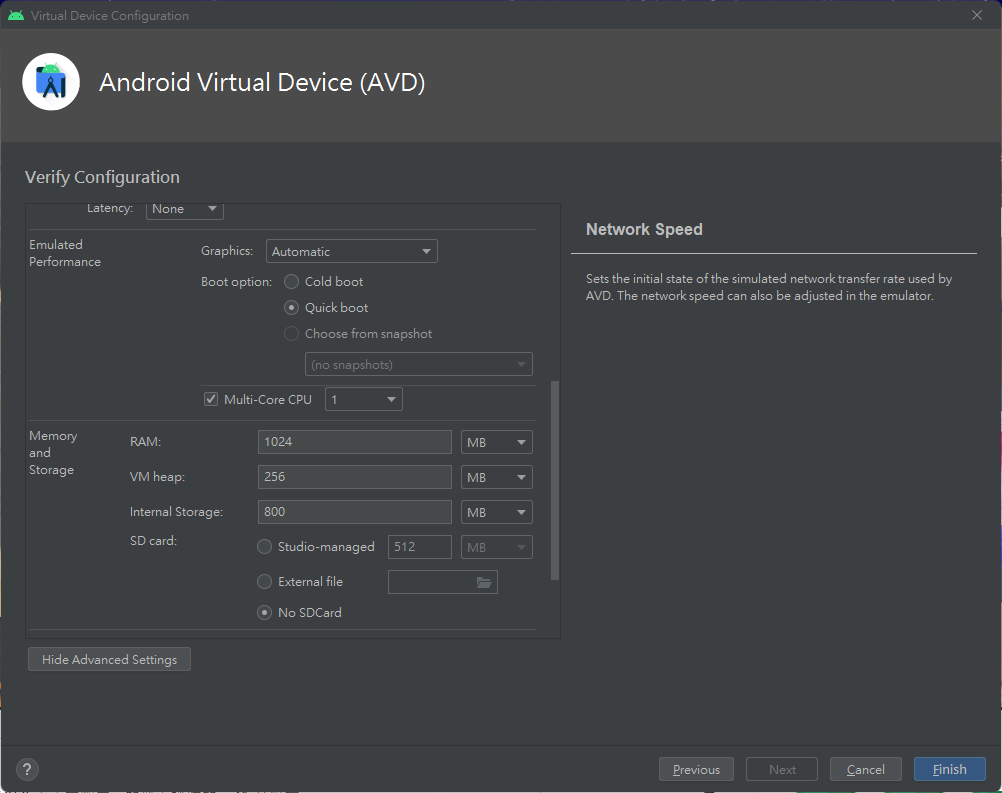
Edit或是Duplicate調整上述的規格容量RAM & CPU core。Cold Boot Now、Wipe Data(這個是只有清除掉過往所執行過的所有專案Android執行檔,不會刪除專案)、Delete(這個是將此虛擬裝置刪除)、Stop(停止這部已開啟的虛擬裝置)。
View Details可以看到這台裝置所設定的詳細內容,包含了你自己設定過的RAM以及CPU Core。對於虛擬機的一些功能或設定因為我本身是沒有使用過,只有透過Run專案後顯示在虛擬裝置上操作,所以觸碰到這些功能的機會相當少。
